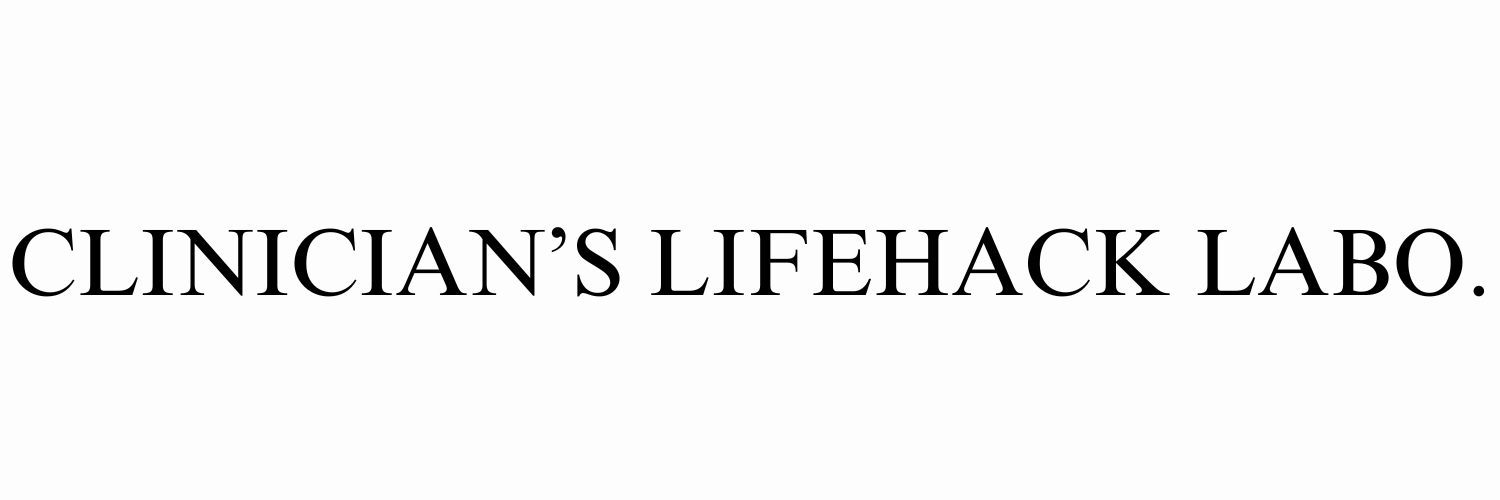忙しい臨床医でもホームページ運営は可能です。
臨床医ライフハックラボでは記事の一部にプロモーションを含みます。

はじめまして。
僕はハイボリュームセンターに勤務する臨床医です。
病棟管理、外来業務、中間管理職的な役割もしている忙しい方だと思っています。
この記事は、
忙しい臨床医でもホームページ運営ができるのか?
…という点についての僕の意見と、
ホームページの具体的なはじめ方から運営についての記事になります。
結論:忙しい臨床医でもホームページ運営はできます。
早速、結論ですが、
もちろん、忙しい臨床医でもホームページ運営はできます。
実際に、僕が運営できているのが根拠ですが、
(書いている内容で伝わる部分もあるのと、不要だと思っているので、実名は公表していません。)
他にもホームページを運営されている臨床医はたくさんいます。
なぜホームページを運営するのか?
僕の場合は正直なところ「楽しい」というところが一番の答えです。
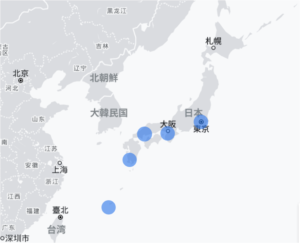
スクリーンショットは僕のホームページ解析(Google analytics)ですが、
リアルタイムにホームページ閲覧されている様子を見ることができるのです。
日本のどこかで
僕の作成したホームページを訪れている人がいるというのは
不思議な感じがするとともにうれしいです。
(喜んでもらえていると尚うれしいです)
その他にも理由はあって、僕自身が実際の仕事で使っている日常の便利さも大きいです。
色々な計算アプリはありますが、
登録が必要であったり、
ほしい計算ツールも分散しているので、
ひとまとめにしたかったというのもあります。
もちろん、初期費用や運営費用はかかりますが、広告収益で運営できるので、ありがたいことに赤字にはなっていません。
ホームページ運営のメリットとデメリット
メリットは、人脈(可能性)の広がりや副収入?でしょうか。
他にホームページ運営されている臨床医の先生はたくさんいますし、
広告収入など稼いでおられる先生もいらっしゃると思います。
デメリットは収益があがなければ維持費が多少負担にはなりますが、
運営の仕方によるので、実際にはデメリットはあまりないようには思っています。
Xやinstagramとの違い
Xやinstagramを活用されている先生も多いですが、
ホームページは形として残るという点が大きく違います。
見やすいですし、
文字数も多くて、
テキストの媒体としてはその点が強みです。
ホームページ運営では可能性がこんなに広がる
なにより、世界が広がります。
他の臨床医の先生方もホームページ運営されていることで、
・某医療有名サイトのコラム
・書籍執筆
…などに結びついたりしています。
まずはやってみると新しい扉が開く可能性大です。
素人臨床医でもできるホームページのはじめ方
…ということで、
実際のホームページのはじめ方を僕のホームページ運営に沿って解説したいと思います。
ホームページを始めたキッカケとその当時のスペック
僕がホームページ運営を始めた当時は、
医師の運営サイトは
今よりもっと少なかったです。
僕のホームページ運営のキッカケは、
実のところは「勢い」でした。
なにか新しいことをしたくなっていたので、
・勉強になるかな…
・楽しいことになるかな…
…とかアレコレ考えていました。
始めるのには少し勇気がいりましたが、
はじめてみると正直たいしたことなかったです。
全くの初心者でしたが、
なんとかなりました。
最低限のルールを守れば、
好きなようにできるというのも良かったです。
勉強にもなりましたし、
日々の楽しみになっています。
始める前より、間違いなく知識は増えました。
医学的にも、その他のことでも。
ホームページ運営、はじめて損はないというのが今の僕の結論です。
実際には何から始めるのか
そんな全くの初心者の僕が何からはじめたのか…
ホームページってまず何なのか???ということを理解して、
ホームページの土台(基礎)をまず最初に作りました。
ホームページ運営は家を建てるのと似ています。
土台づくりには、ドメインとホームページ(WordPressとテーマ)が必要です。
初めて聞くとよくわからないと思いますので、
仕組みを解説します。
ホームページの仕組み
ホームページは、
簡単に例えると…
建物:ワードプレス WordPress
土地:サーバー
(住所:ドメイン)
の2つ(3つ)で成り立っています。
図にすると下のようなイメージです。

サーバー(土地)の上にワードプレス(建物)が建っています。
ホームページのはじめ方
具体的な手順
ホームページの開設は次の手順ですすめていきます。
再び、図で解説します。


まずは、
サーバー(土地)と契約し、
ドメイン(住所)を決め、
それらとWordPressを設定する必要があります。
この手順、初心者にとっては大変ですが、
今はエックスサーバーの代行などの利用でスムーズに完了できます。
僕はここでつまづき、サーバーとドメインを繋ぎ合わせることができず1年間サーバー代を無駄にしました…
WordPressクイックスタートではじめてみよう
・サーバーを決める
・ドメインを決める
・サーバーとドメインをつなげる
…に加えて、
SSL化を代わりに完了してくれます。
SSL化とは、データー通信を暗号化し、
ホームページのセキュリティを強化することで、訪問者が安心してアクセスできるホームページにすることです。
上記の手順を
エックスサーバーのWordPressクイックスタートです。
手順の大半を
エックスサーバーで代行してくれるのでラクチンでした
10分程度で完了します。
先程の図の中でエックスサーバーで完了できるのは赤枠部分です。


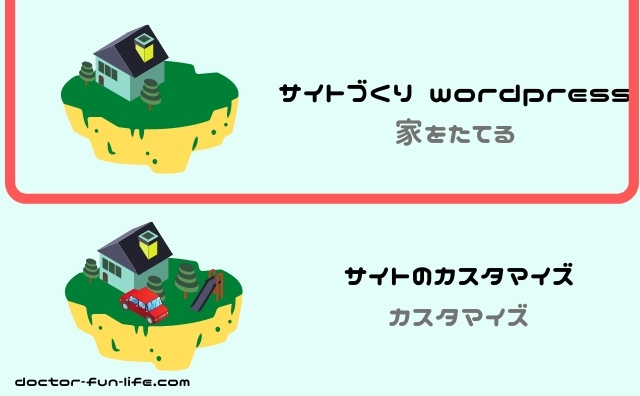
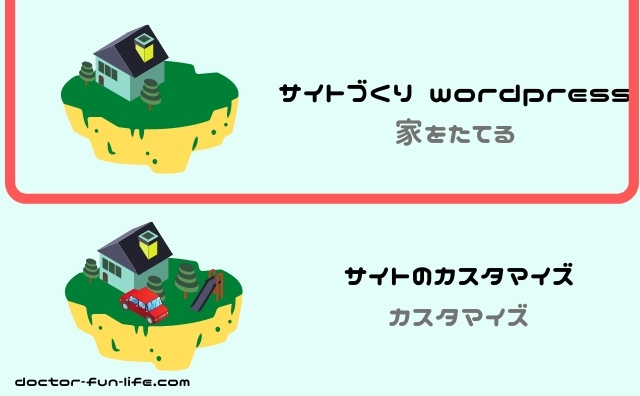
エックスサーバーの代行サービスでの追加料金はなく、
通常のサーバー契約と同じ料金なのですが、
注意点もありますので確認しましょう。
・決済はクレジットカードのみ
・10日間の無料お試し期間はなし
・新しいブログを作るときのみ
無料お試し期間があった方が良いかに関しては、
エックスサーバーは、レンタルサーバーのシェアNo.1で実績もあること、
最初の1週間は、思いのほかあっという間に過ぎるので、
ここはあってもなくても大きな差はないと僕自身は思います。
なにより、
この手続き初心者には大変なので、
エックスサーバーが代行してくれるのはかなりのメリットです。
エックスサーバーのメリットとデメリット
シェアNo.1なので、
迷わないかもしれないんですが、
念のため、メリットとデメリット確認しておきましょう。
エックスサーバーのメリット
その1 国内シェアNo.1
その2 表示速度が安定して速い
その3 アクセス負荷に強く安定
その4 サポート充実
その5 転送量が多い
その6 自動バックアップ機能付き
エックスサーバーのデメリット
その1 初期費用がかかる
その2 プラン変更ができない
初期費用がかかるというのはありますが、
ホームページ運営で収益が出た場合には簡単にカバーできる金額ですし、
なにより
国内シェアNo.1で、
もしわからないことが出てきても、
エックスサーバーであれば、
サポートも手厚いですし、
ユーザーも多いのでgoogle検索でも十分に対応できるというのは選ぶポイントかなと思います。
僕自身はエックスサーバーを利用して数年経過しますが、
困ったことは一度もないです。
WordPressクイックスタート手順
それでは具体的な手順も紹介しておきます。
画面左右の2つのウィンドウかデュアルモニターでの作業がスムーズです。
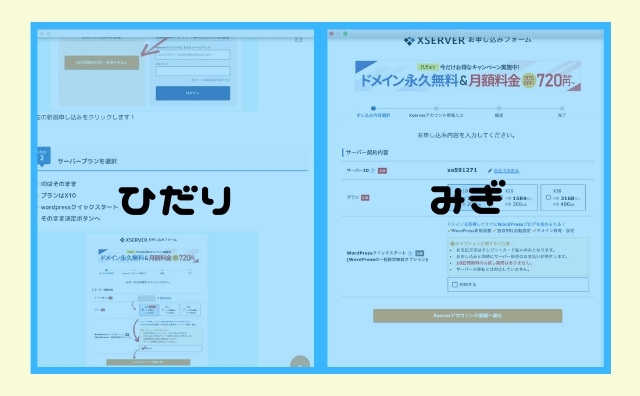
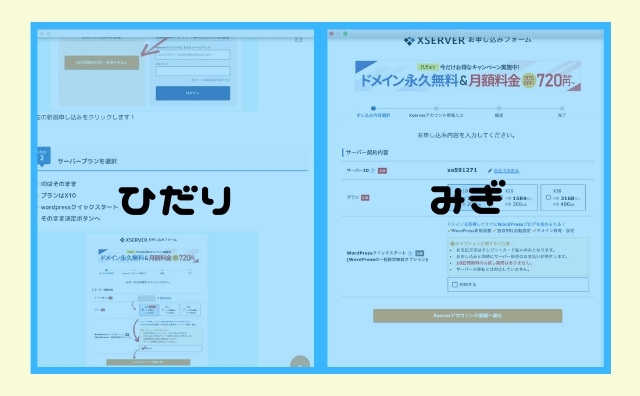
準備するもの
・スマホ
・支払いのためクレジットカード
・メールアドレス
エックスサーバーに移動して始めましょう
サーバーの申し込みを始めます。
真ん中のボタンをクリック
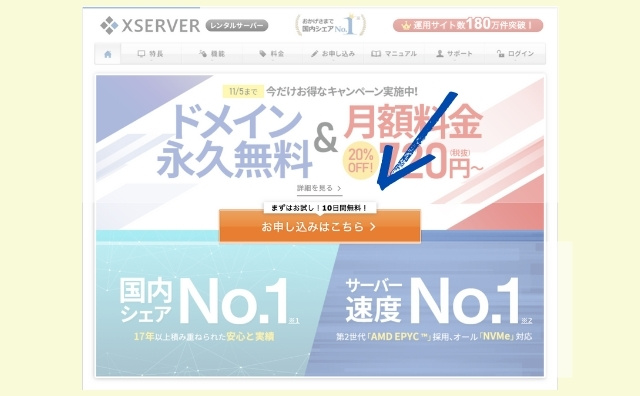
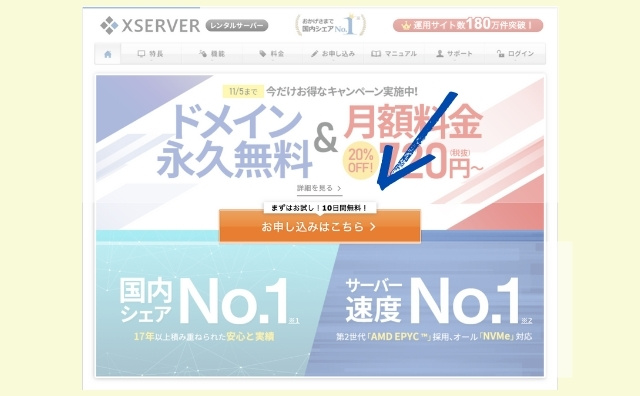
左側の新規申し込みをクリック
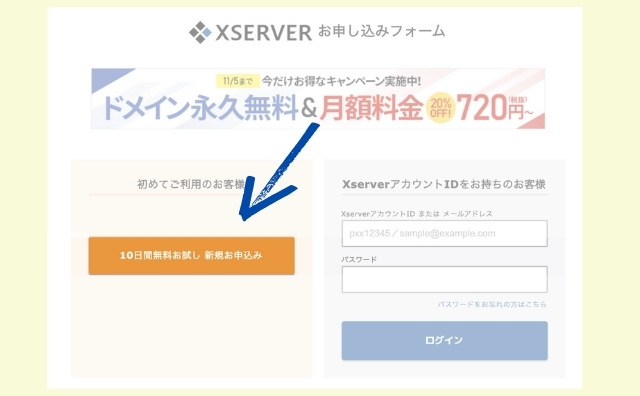
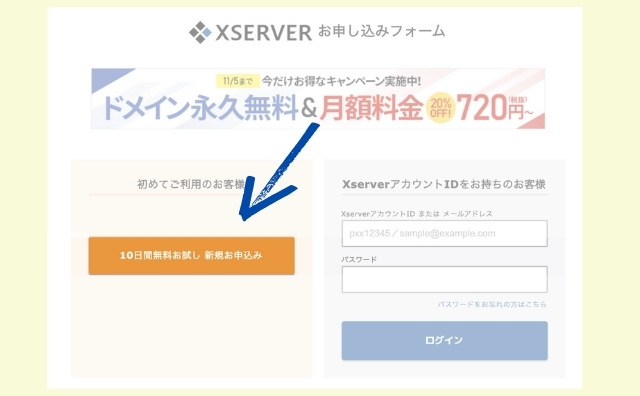
・サーバーID → そのまま
・プラン → X10
・WordPressクイックスタートにチェック
で決定でOKです。
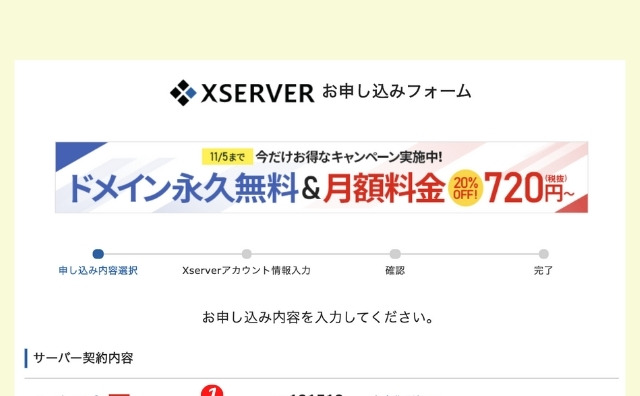
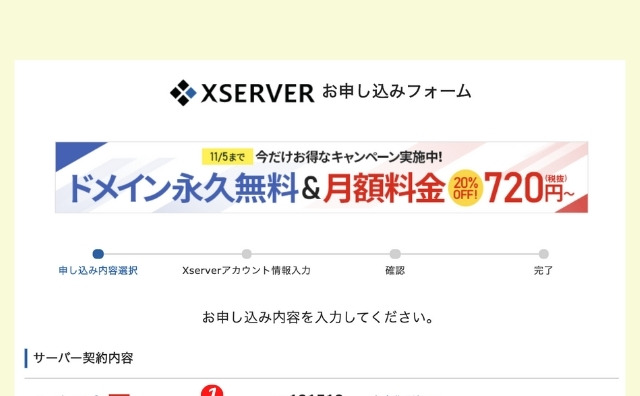
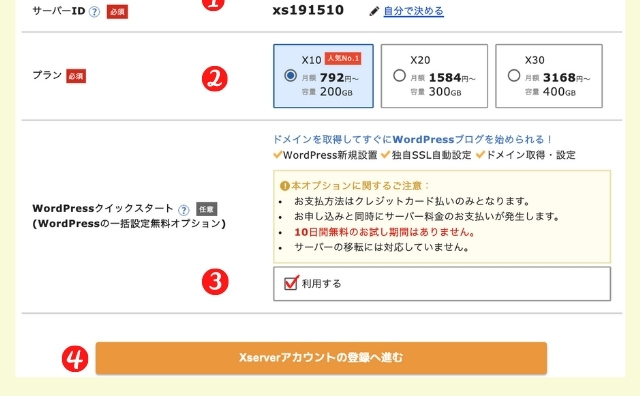
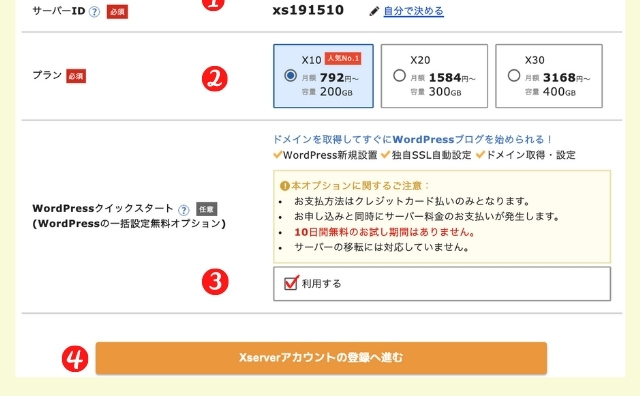
| プラン詳細 | X10 | X20 | X30 |
| ディスク容量 | 200GB | 300GB | 400GB |
| 転送量 | 150GB/日 | 180GB /日 | 200GB/日 |
| MySQL | 無制限 | 無制限 | 無制限 |
| 月額費用 | 900円〜 | 1800円〜 | 3600円〜 |
プランは個人使用であれば「X10プラン」で問題ありません。
WordPressクイックスタートを選択したら、10日間のお試し期間がないことを確認するポップアップがでます。
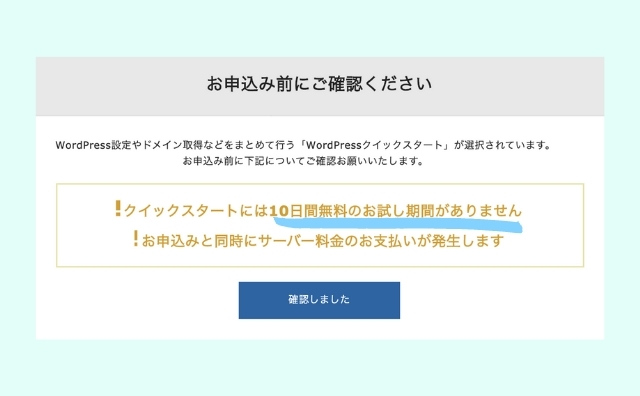
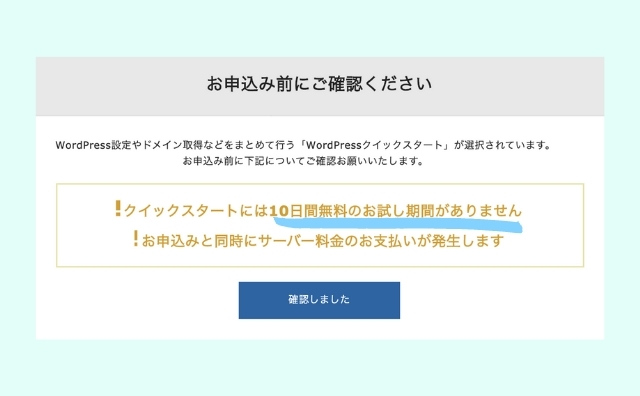
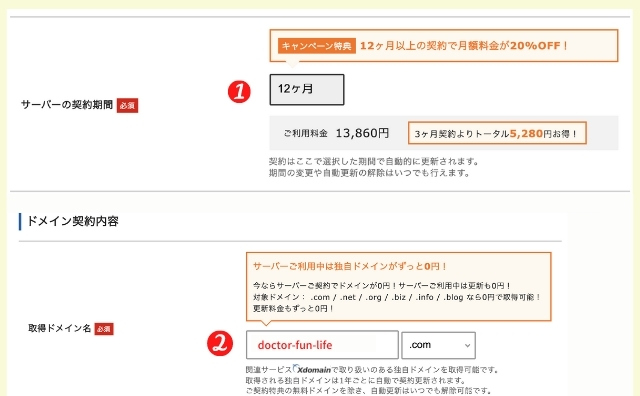
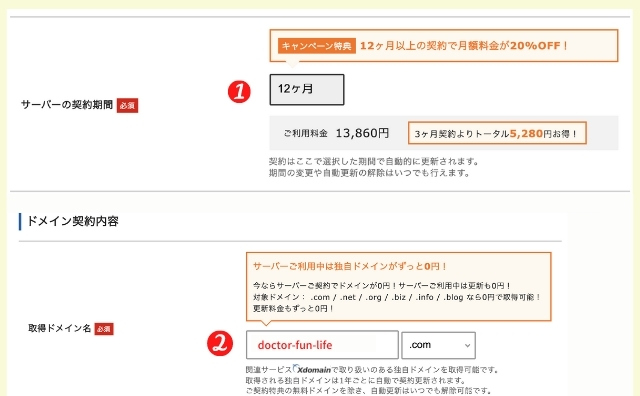
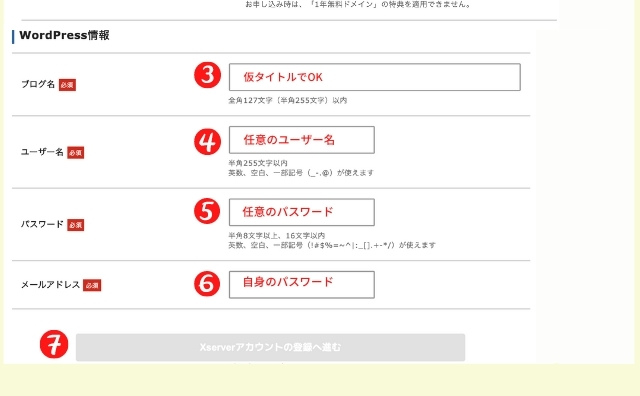
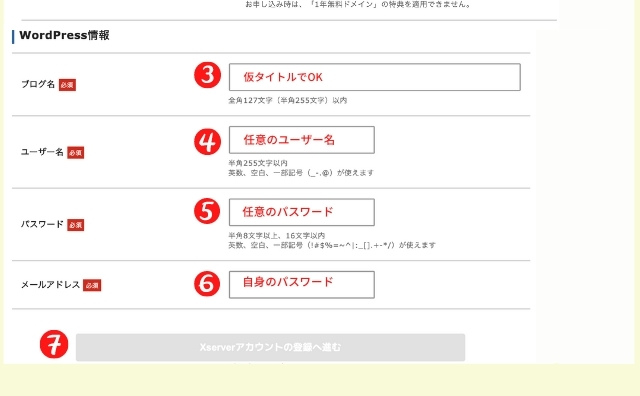
- 契約期間 僕はお得にするために12ヶ月ですが、個人の状況で選択しましょう
- ドメイン取得 僕のドメイン名は doctor-fun-life.com です。
- ブログ名 後から変更できるので仮タイトルでOK
- ユーザー名 あとから使うのでメモ必須
- パスワード あとから使うのでメモ必須
- メールアドレス
- X serverアカウントの登録に進む
…の順番に入力します。
ドメイン名は使われてなければ自由に決められます。
1000円前後が妥当です。
メジャーな.com .jp .netを末尾に選んで、ドメイン名を決めてみましょう。
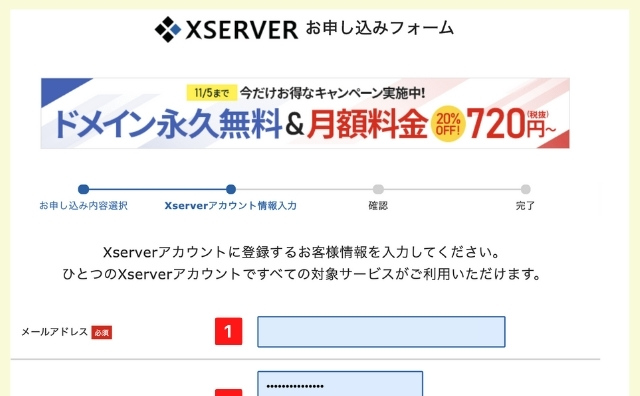
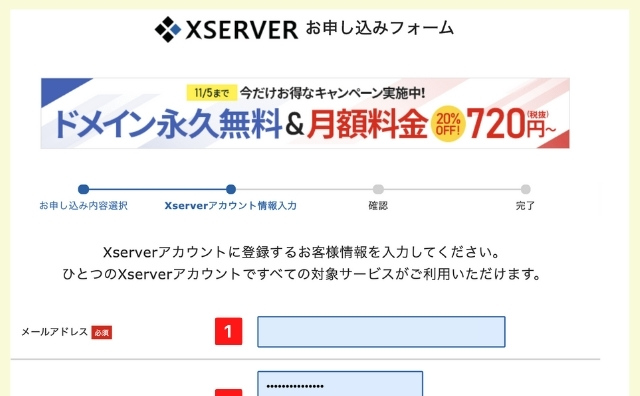
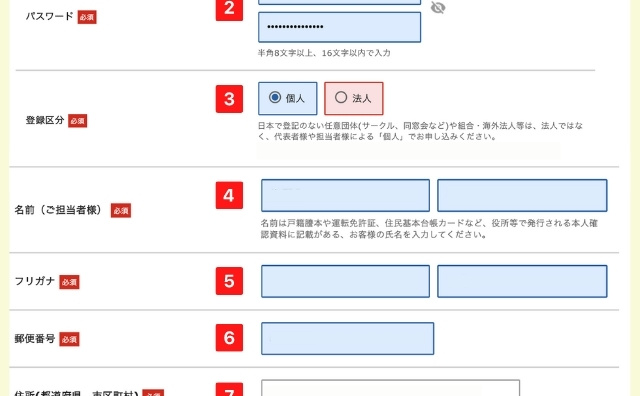
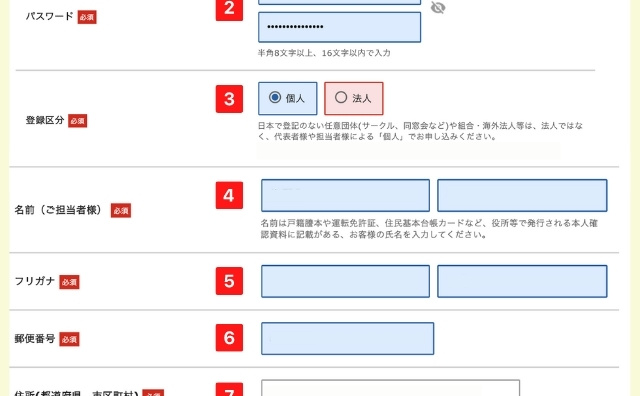
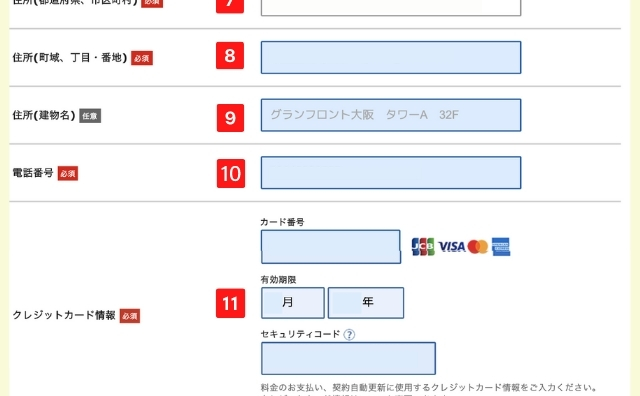
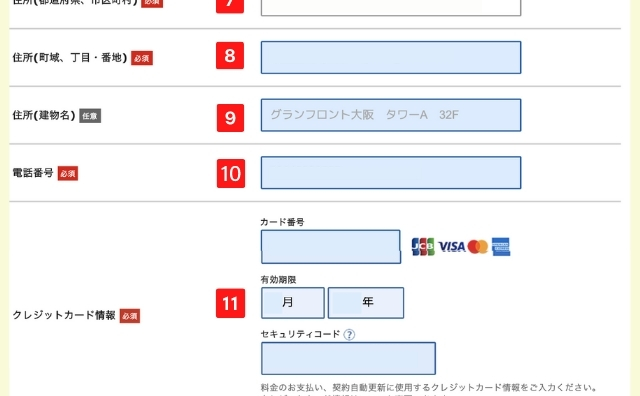
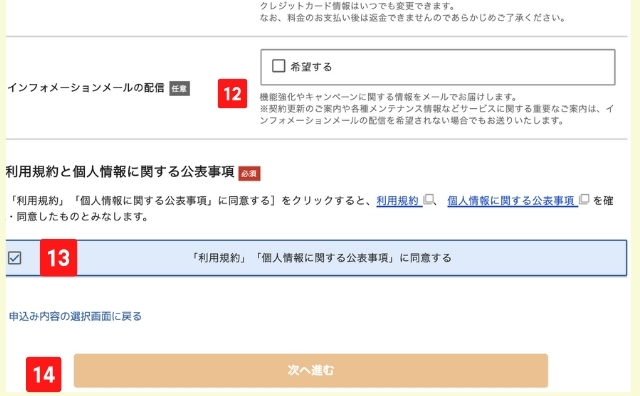
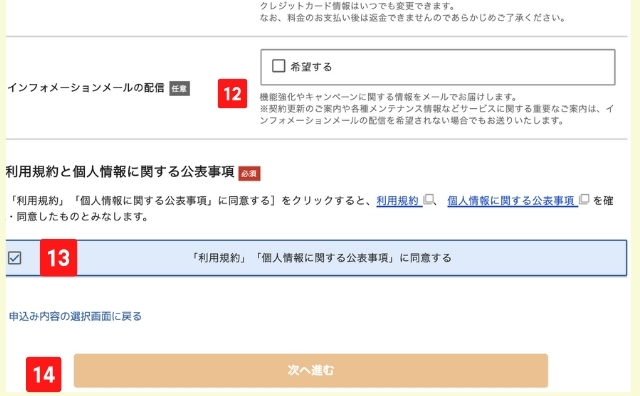
・メールアドレス
・パスワード
・登録区分 個人を選択
・個人情報
・クレジットカード情報
・インフォメーションメール配信 僕は希望なしにしてます
・利用規約・個人情報に関する事項 同意をチェック
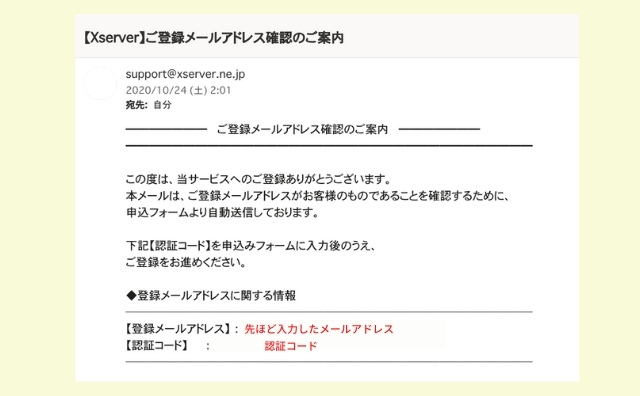
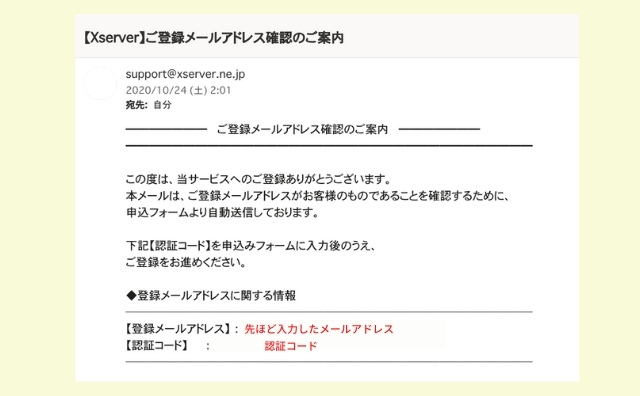
メールが届いているので認証コードを確認して入力します
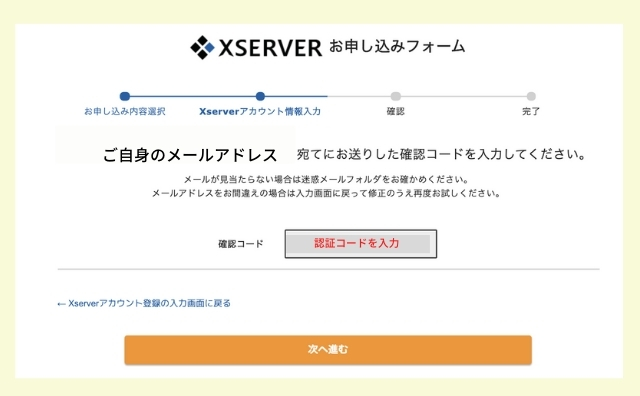
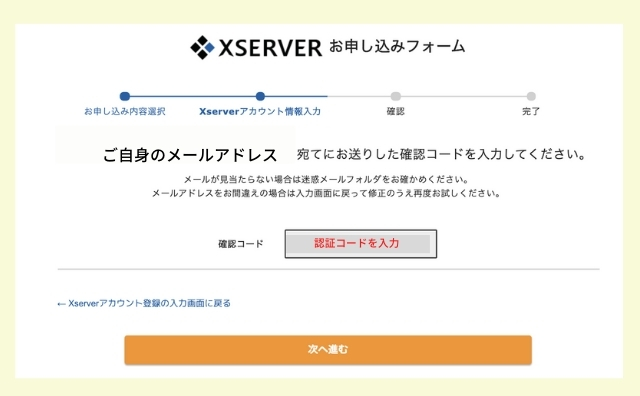
登録内容の確認しましょう。
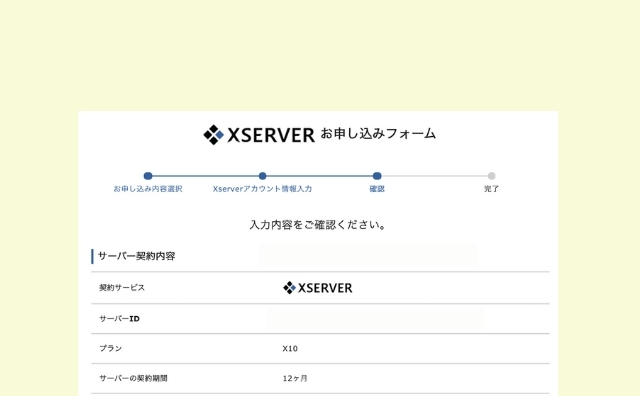
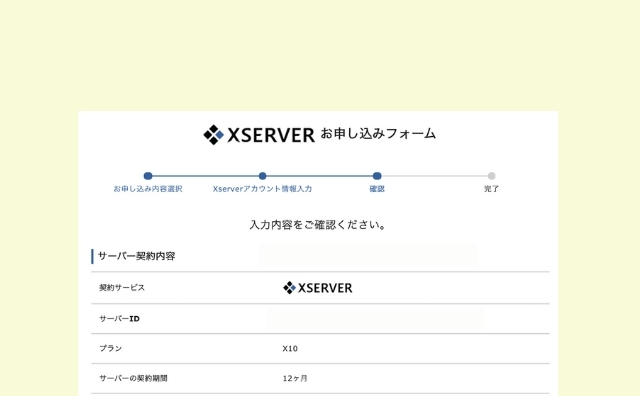
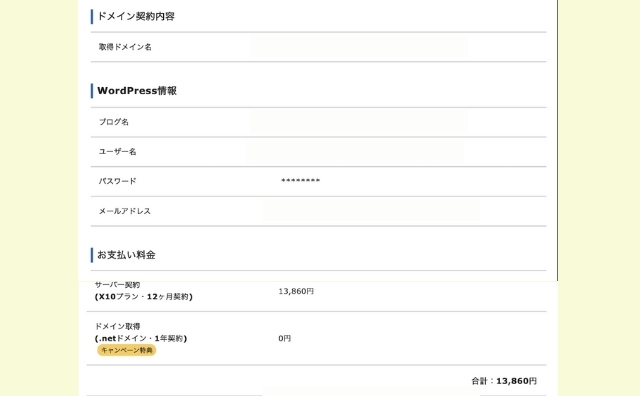
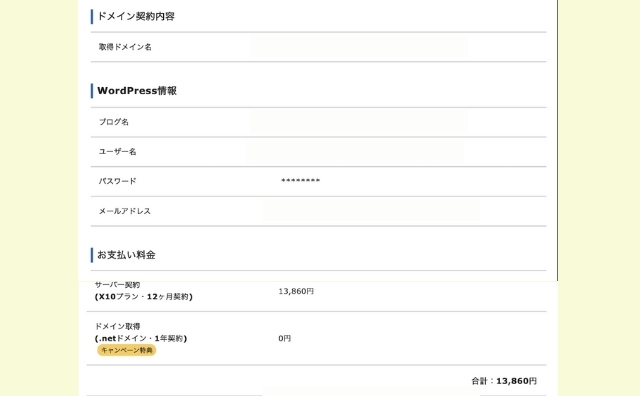
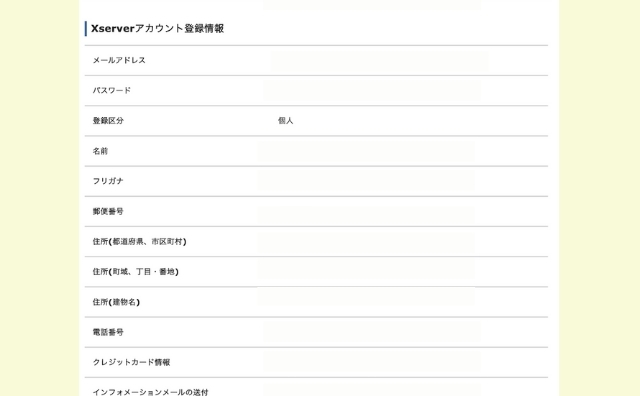
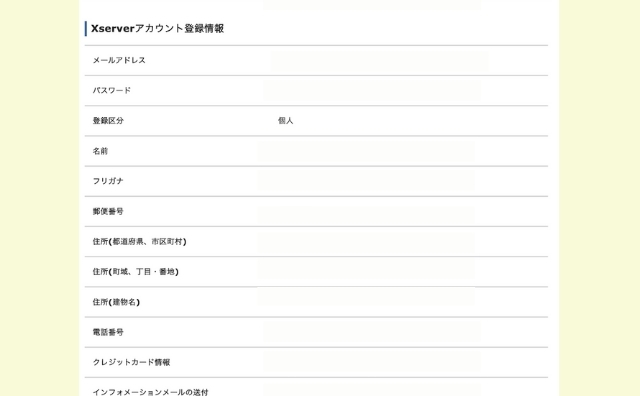
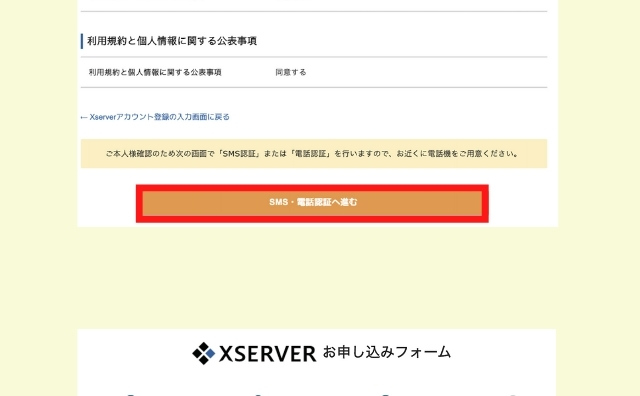
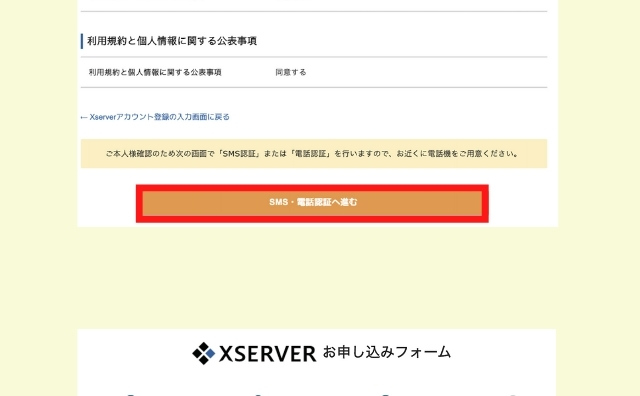
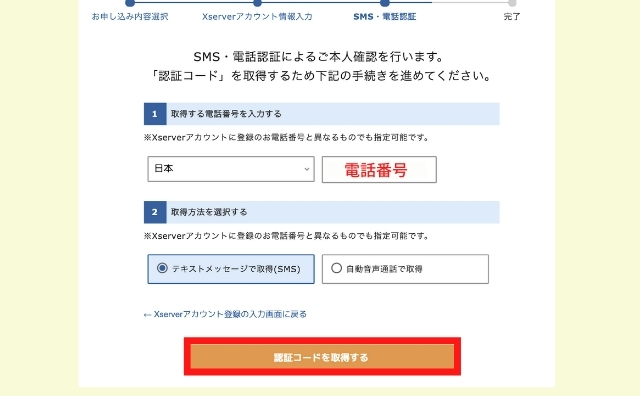
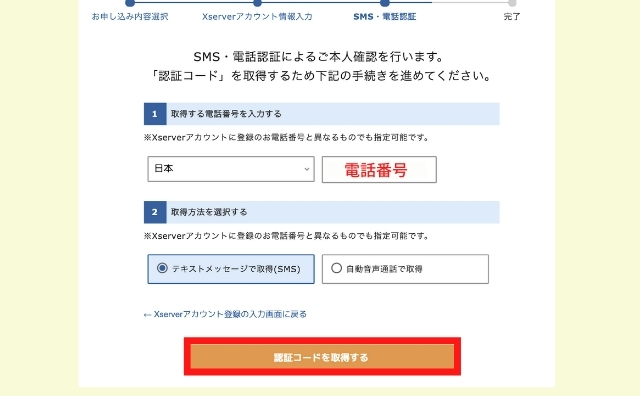
認証をSMSか電話で選択します。
SMSを選択すると下記画面が届きます。
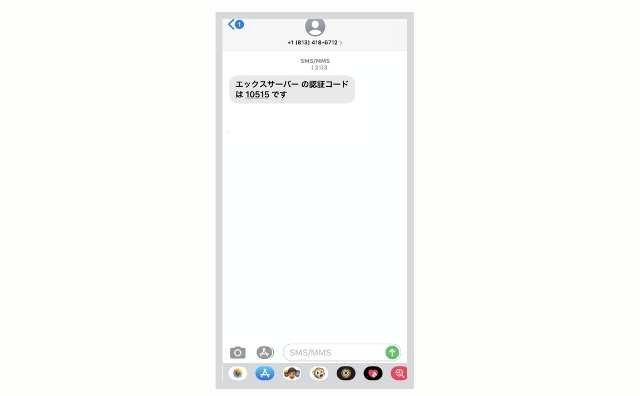
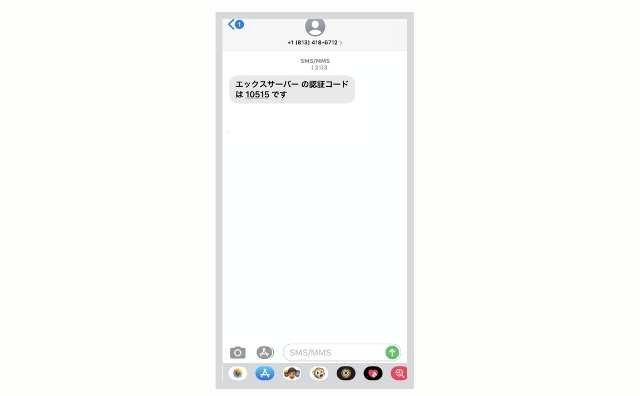
認証コードを入力しましょう。
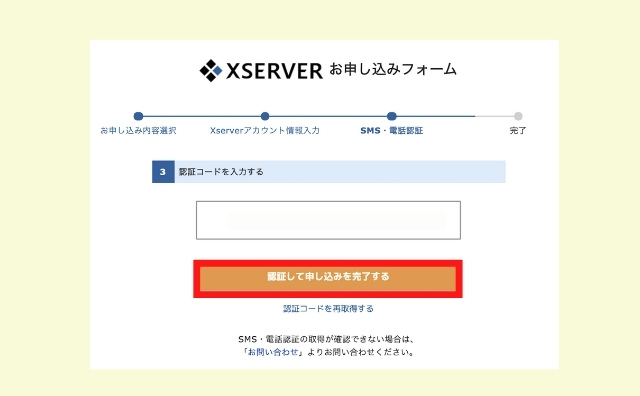
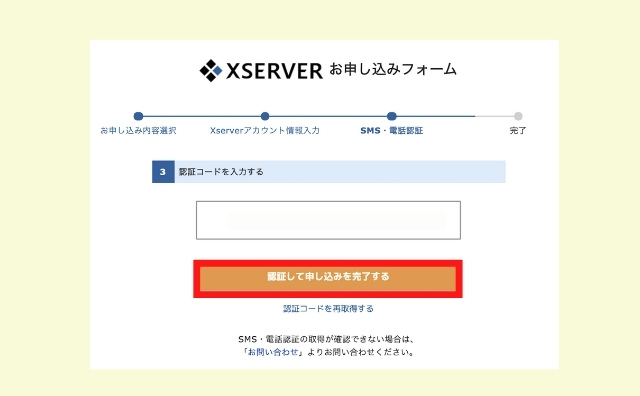
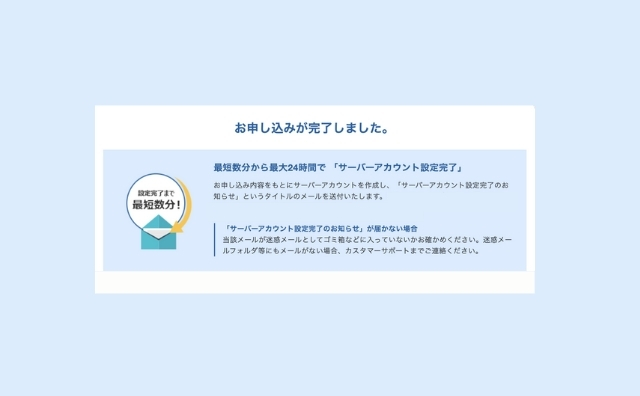
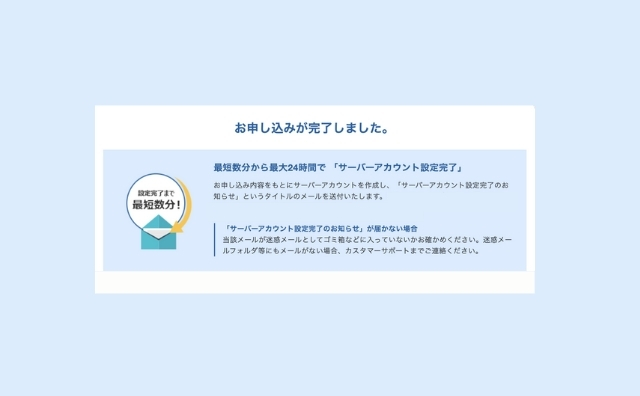
申し込みが完了しました!
お疲れ様でした!
あとは、サーバーとドメインがつながるのを待ちましょう。
完了後は、数分で、
【xserver】■重要■サーバーアカウント設定完了のお知らせ
というメールが届きます。
数分経過しても届かない場合にはサポートセンターに連絡をしてください。
メール受信から最長でも24時間以内にホームページへのアクセスが可能になります。
その時々によりますが、
僕の場合は4時間程度でつながりました。
時間をあけて、URLを入力してサイトができているか確認しましょう!
https://ドメイン名 を入力してアクセスします。
出来上がってないうちは、↓のように表示されます。


待っている間にWordPressのテーマを決めませんか?


サーバーとドメインがつながったら、下記のような画面が表示されます。
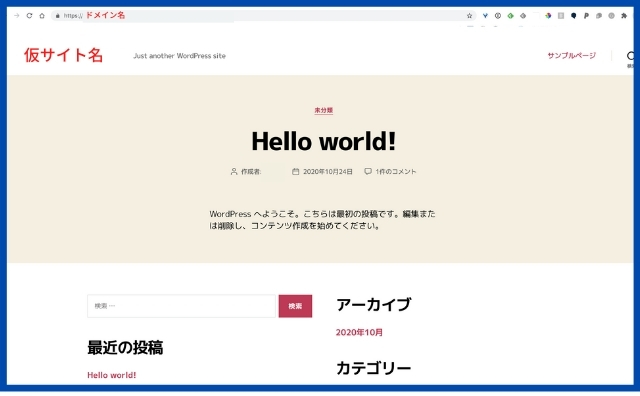
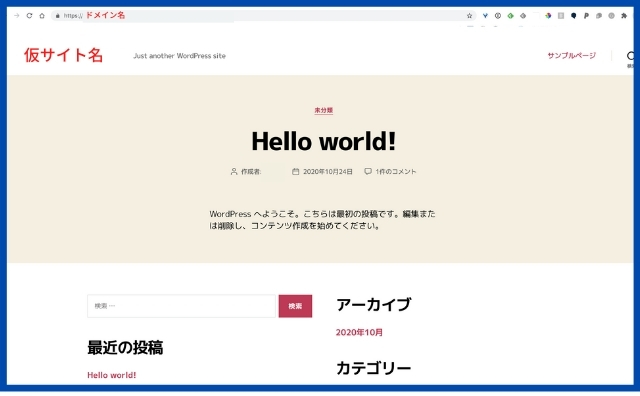
管理画面は、
https://ドメイン名/wp-admin/でアクセスします。
下記の画面が出てきたら、登録時にメモしておいたユーザー名とパスワードを入力します。
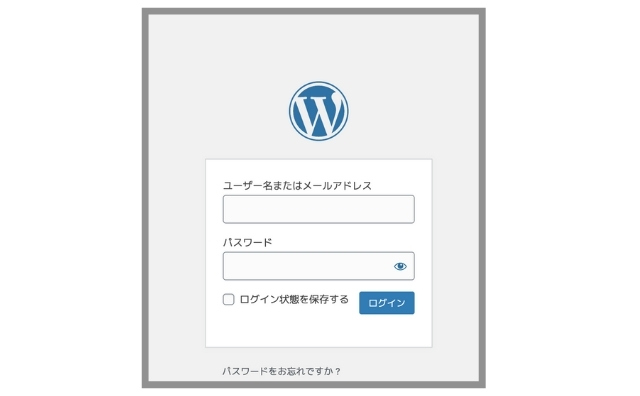
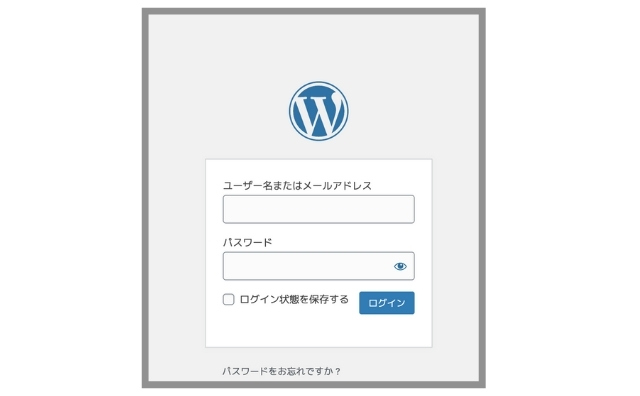
ログインできたら、引き続きWordPressのテーマのインストールなどカスタマイズしていきましょう!
いよいよホームページ作成開始。
カスタマイズ楽しんでください。
ホームページ運営の参考になるサイト
▼参考▼